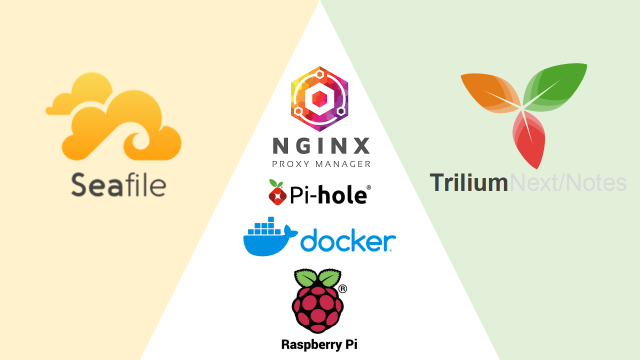
Introduction
What is it and Why do it?
- It's a little bit like your own private cloud server*.
- You get to use these awesome services:
- Seafile is your personal file storage and synchronization app, which has multi-client support, a mobile app, and still lets you securely share files (and even collaborate on them) with others.
- Trilium is an awesome note-taking and knowledge base app on steroids. I've been a sponsor of the project for a while, check out its features here: https://www.youtube.com/watch?v=uIvdzzxjdY8&t=51s .
- Pi-hole can block ads (for all your LAN devices!) and provide local DNS.
- It can be cheaper than ‘real’ cloud storage.
- You are in control of your own data and syncing or backing up large data volumes (on the LAN) do not consume data on your internet contract.
(*) see FAQ#1
Prerequisites
Hardware & static IP:
- €65 Raspberry Pi 4B with 4GB RAM, or better
- Storage: get all of the following (do NOT just use a big internal microSD card, see FAQ#3):
- €9 internal SD card for the OS and software with 16GB storage or more;
- €25 HDD docking station
- €92 HDD like WD RED since they are made especially for NAS usage; Static public IP: unless you already have a public IP, set up Dynamic DNS on your router and connect it to a domain name using a free DynDNS service, e.g. https://www.noip.com/remote-access.
Make sure you have 3 domain records registered (1 for each service, but 2 are CNAME records)mysite.ddns.net A record mysite-trilium.ddns.net CNAME record (point to mysite.ddns.net) mysite-seafile.ddns.net CNAME record (point to mysite.ddns.net)
Set up your hardware and routing:
- Connect HDD to RPI via Docking station and hook up your RPI to your LAN router via ethernet (or wifi), then set a static IP (192.168.1.1 is typical router address)
- Configure router:
- set up static IP for RPI:
192.168.1.XX - set up port forwarding to this IP for ports:
22SSH80certbot and reverse proxy (for all the other software in the docker containers)81nginx proxy manager443SSL- (and optionally more e.g. if you want to access pihole DNS from outside the LAN)
- set up static IP for RPI:
Server Setup
Parameters: if you replace my default values in the guide you should be able to copy paste most lines of code
| Description | Value |
|---|---|
| HDD Mount point | /media/hdd/ |
| domain name A DNS record | mysite.ddns.net |
| seafile C DNS record | mysite-seafile.ddns.net |
| trilium C DNS record | mysite-trilium.ddns.net |
| email address for smartmontools notifications, seafile admin, certbot contact | me@example.com |
| local IP of your raspberry pi | 192.168.1.XX |
Raspberry Pi OS
Official Instructions: https://www.raspberrypi.com/documentation/computers/getting-started.html#installing-the-operating-system
- Install Raspbian OS
- Plug in the micro SD card into your computer (using an adapter if not natively supported)
sudo apt install rpi-imager- Launch the imager and choose the appropriate OS (Raspberry Pi OS 64-bit for RPI4B) and select the SD card to install on
- When asked to customize settings, click Edit Settings and make sure remote access (SSH) is enabled, your LAN network credentials are put in, you've chosen a password, etc.
- Boot your RPI, and SSH into it with your chosen password.
- Install vim or nano or whatever CLI text editor you prefer:
sudo apt-get install vim - Execute the following to add lines to
/etc/fstabso your HDD will mount properly when your RPI reboots:- Make a fixed mounting directory (if you change it: know that I use it throughout the guide):
sudo mkdir /media/hdd figure out the UUID of your device with
sudo blkidand insert it into the second line below:echo "# external HDD" | sudo tee -a /etc/fstab echo "UUID="INSERT_UUID_HERE" /media/hdd ext4 defaults 0 0" | sudo tee -a /etc/fstab
- Make a fixed mounting directory (if you change it: know that I use it throughout the guide):
- set up firewall and fail2ban
sudo apt-get install ufwsudo apt-get install fail2ban
install docker: follow OS-specific instructions on https://docs.docker.com/engine/install/
for RPI, this is:# Remove old packages if existing for pkg in docker.io docker-doc docker-compose podman-docker containerd runc; do sudo apt-get remove $pkg; done # Add Docker's official GPG key: sudo apt-get update sudo apt-get install ca-certificates curl sudo install -m 0755 -d /etc/apt/keyrings sudo curl -fsSL https://download.docker.com/linux/debian/gpg -o /etc/apt/keyrings/docker.asc sudo chmod a+r /etc/apt/keyrings/docker.asc # Add the repository to Apt sources: echo \ "deb [arch=$(dpkg --print-architecture) signed-by=/etc/apt/keyrings/docker.asc] https://download.docker.com/linux/debian \ $(. /etc/os-release && echo "$VERSION_CODENAME") stable" | \ sudo tee /etc/apt/sources.list.d/docker.list > /dev/null sudo apt-get update # Install Docker latest version sudo apt-get install docker-ce docker-ce-cli containerd.io docker-buildx-plugin docker-compose-plugin
reverse proxy
One big advantage of using a reverse proxy is that all your traffic is routed through a single point taking care of SSL termination, so you can use a single SSL certificate for all your services. We'll use Nginx Proxy Manager (NPM) and request a Letsencrypt certificate using Certbot.
Certbot
Official Instructions: https://certbot.eff.org/instructions?ws=nginx&os=snap
install snap:
sudo apt install snapd sudo reboot sudo snap install core- install certbot as a snap:
- remove pre existing:
sudo apt-get remove certbot sudo snap install --classic certbotsudo ln -s /snap/bin/certbot /usr/bin/certbot
- remove pre existing:
- (optional) turn off any web server listening on port 80
sudo docker stop nginxpm - get a cert in standalone mode (spins up its own webserver) https://certbot.eff.org/instructions?ws=nginx&os=snap . You can specify multiple domains with
-doption and also place the certs on the HDD with--config-dir:sudo certbot certonly --standalone -d mysite.ddns.net -d mysite-seafile.ddns.net -d mysite-trilium.ddns.net --config-dir /media/hdd/certbot - make sure for certbot to use the working dir to renew:
- either with cron: (make sure you adjust the day-of-month and month fields according to your situation! Letsencrypt certificates have to be renewed every 3 months):
sudo vim /etc/crontabadd the following lines (after modifying):# renew SSL cert 0 0 1 1,4,7,10 * root /usr/bin/certbot renew --config-dir /media/hdd/certbot
- or by telling certbot it should look into the /media/hdd/certbot directory when renewing (I'm confused by the manual and don't know how to do it exactly - let me know if you do.
https://eff-certbot.readthedocs.io/en/stable/using.html#automated-renewals
https://eff-certbot.readthedocs.io/en/stable/using.html#configuration-file
- either with cron: (make sure you adjust the day-of-month and month fields according to your situation! Letsencrypt certificates have to be renewed every 3 months):
- do a manual test with:
sudo certbot renew --config-dir /media/hdd/certbot --dry-run (optional) turn on web server again
sudo docker start nginxpm
NPM (nginx reverse proxy manager)
Official Instructions: https://nginxproxymanager.com/guide/
- enable ports
sudo ufw allow 80sudo ufw allow 81sudo ufw allow 443
- create proxiable docker network (all your services need to connect to this network! otherwise NPM cannot connect to them using container names):
sudo docker network create --driver bridge proxiable sudo mkdir /media/hdd/nginxpmcreate a yaml:
sudo vim /media/hdd/docker-compose.yaml:services: app: image: 'jc21/nginx-proxy-manager:latest' restart: unless-stopped container_name: nginxpm ports: # These ports are in format <host-port>:<container-port> - '80:80' # Public HTTP Port - '443:443' # Public HTTPS Port - '81:81' # Admin Web Port # Add any other Stream port you want to expose # - '21:21' # FTP #environment: # Uncomment this if you want to change the location of # the SQLite DB file within the container # DB_SQLITE_FILE: "/data/database.sqlite" # Uncomment this if IPv6 is not enabled on your host # DISABLE_IPV6: 'true' volumes: - ./data:/data - ./letsencrypt:/etc/letsencrypt networks: - proxiable networks: proxiable: name: proxiable external: true- install NPM
sudo docker compose up -d
- login with credentials:
admin@example.com:changemeand change your password! - add SSL certificate to NPM (upload)
- configure proxies (and add SSL to each!):
- mysite.ddns.net
→ http pi-hole:80 - mysite-trilium.ddns.net
→ http trilium:80 - mysite-seafile.ddns.net
→ http seafile-caddy:80
- mysite.ddns.net
- optional: create dummy docker for debugging (but then use a different port than pi-hole?
Pi-hole
Official Instructions: https://github.com/pi-hole/docker-pi-hole
- enable port for DNS
sudo ufw allow 53
create a yaml file for pi-hole (make sure to change the
WEBPASSWORD):sudo mkdir /media/hdd/pihole sudo vim /media/hdd/pihole/docker-compose.yaml# More info at https://github.com/pi-hole/docker-pi-hole/ and https://docs.pi-hole.net/ services: pihole: container_name: pihole image: pihole/pihole:latest # For DHCP it is recommended to remove these ports and instead add: network_mode: "host" ports: - "53:53/tcp" - "53:53/udp" - "67:67/udp" # Only required if you are using Pi-hole as your DHCP server - "80:80/tcp" environment: TZ: 'CET' WEBPASSWORD: 'set a secure password here or it will be random' # Volumes store your data between container upgrades volumes: - './etc-pihole:/etc/pihole' - './etc-dnsmasq.d:/etc/dnsmasq.d' # https://github.com/pi-hole/docker-pi-hole#note-on-capabilities cap_add: - NET_ADMIN # Required if you are using Pi-hole as your DHCP server, else not needed restart: unless-stopped networks: - proxiable networks: proxiable: name: proxiable external: true- configure to use DNS server on client devices:
(I'm using Cloudflare as fallback)- Linux: https://www.veeble.com/kb/how-to-change-dns-server-permanently-on-ubuntu-20-04/
sudo vim /etc/systemd/resolved.conf- add/uncomment the following line:
DNS=192.168.1.XX 1.1.1.1
- Windows: https://www.windowscentral.com/how-change-your-pcs-dns-settings-windows-10
- go to internet options, adapter properties, IPv4 properties
- add
192.168.1.XXwith1.1.1.1as fallback
- Linux: https://www.veeble.com/kb/how-to-change-dns-server-permanently-on-ubuntu-20-04/
go to the
mysite.ddns.net/admininterface, click on Adlists in the left menu and add the following space-separated list:https://raw.githubusercontent.com/StevenBlack/hosts/master/hosts https://raw.githubusercontent.com/PolishFiltersTeam/KADhosts/master/KADhosts.txt https://raw.githubusercontent.com/FadeMind/hosts.extras/master/add.Spam/hosts https://v.firebog.net/hosts/static/w3kbl.txt https://adaway.org/hosts.txt https://v.firebog.net/hosts/AdguardDNS.txt https://v.firebog.net/hosts/Admiral.txt https://v.firebog.net/hosts/Easyprivacy.txt https://v.firebog.net/hosts/Prigent-Ads.txt https://raw.githubusercontent.com/anudeepND/blacklist/master/adservers.txt
Trilium
Official Instructions: https://triliumnext.github.io/Docs/Wiki/docker-server-installation.html
- go to
/media/hdd/triliumto download docker yaml https://github.com/TriliumNext/Notes/blob/develop/docker-compose.yml - in
docker-compose.yaml, comment out theportssection (this is taken care of by NPM) - on client, set sync server to
https://mysite-trilium.ddns.net
be careful to use https and to not specify the port
Seafile
Official Instructions: https://manual.seafile.com/12.0/setup/setup_ce_by_docker/#download-and-modify-env
- go to
/media/hdd/seafileand download docker yaml and others:wget -O .env https://manual.seafile.com/12.0/docker/ce/envwget https://manual.seafile.com/12.0/docker/ce/seafile-server.ymlwget https://manual.seafile.com/12.0/docker/caddy.yml - Modify
sudo vim .envto- change the volumes to
/media/hdd/seafile/<volume>instead of/opt/<volume>SEAFILE_VOLUMESEAFILE_MYSQL_VOLUMESEAFILE_CADDY_VOLUMESEADOC_VOLUMENOTIFICATION_SERVER_VOLUME
- change
INIT_SEAFILE_MYSQL_ROOT_PASSWORDandSEAFILE_MYSQL_DB_PASSWORDto … - set
JWT_PRIVATE_KEYwith a unique string >32 chars - set
SEAFILE_SERVER_HOSTNAME=mysite-seafile.ddns.net - make note that
SEAFILE_SERVER_PROTOCOL=httpbecause this concerns the traffic between docker containers - set
INIT_SEAFILE_ADMIN_EMAIL=me@example.comand also set theINIT_SEAFILE_ADMIN_PASSWORD - set
TIME_ZONE=CET
- change the volumes to
- add proxiable network
to
seafile-server.ymlandcaddy.yml:networks: - seafile-net - proxiable ... networks: seafile-net: name: seafile-net proxiable: name: proxiable external: true- in
caddy.yml, comment out theportssection (this is taken care of by NPM) - in
seafile-server.yml, change the seafile version12.0-latestto12.0.7-arm.
docker compose up -don each seafile client, add your account (with email and password) on server
https://mysite-seafile.ddns.netTip: use a seafile-ignore.txt file on the root directory of each library to avoid syncing certain folders or files. https://help.seafile.com/syncing_client/excluding_files/
Almost done! Now just set up a monitoring system to detect when you need to replace your HDD…
Hardware monitoring
Basically, we're going to use smartmontools and let it send via gmail smtp (if you don't have gmail… make a free account).
Sources: https://www.cyberciti.biz/tips/monitoring-hard-disk-health-with-smartd-under-linux-or-unix-operating-systems.html and https://gist.github.com/maleadt/02a58eb46118c1d8014c and https://linuxconfig.org/how-to-configure-smartd-and-be-notified-of-hard-disk-problems-via-email and https://forums.raspberrypi.com/viewtopic.php?t=50939
sudo apt-get install smartmontools mailutils msmpt msmtp-mtaCreate msmtp config
sudo touch /etc/msmtprc # create global configsudo chmod 660 /etc/msmtprc # make it accessible. the guide says 664, but this would be a security breach- Create an app-specific password for your gmail https://myaccount.google.com/apppasswords
and use it in the next step - In
sudo vim /etc/msmtprcpaste (and insertAPP_PASSWORD_WITHOUT_SPACES)
defaults auth on tls on tls_trust_file /etc/ssl/certs/ca-certificates.crt logfile /var/log/msmtp.log # Gmail configuration account gmail host smtp.gmail.com port 587 from me@example.com user me@example.com password APP_PASSWORD_WITHOUT_SPACES account default: gmail- Enable logging:
sudo touch /var/log/msmtp.logsudo chmod 666 /var/log/msmtp.log # there seems to be an issue with msmtp and it won't log unless all users have access. This is relatively harmless. - Check if SMART support is available
sudo smartctl -i /dev/sda(or whatever your device identifier is) - Open
sudo vim /etc/default/smartmontoolsand modify/uncomment the following line:enable_smart="/dev/sda" In
sudo vim /etc/smartd.confcomment out the line withDEVICESCANand add the following lines:
(remove the last line after successful test. runsudo systemctl restart smartdto re-run the test)# MY SETTINGS # check some stuff and track everything (-a), with a Short (-s S) and Long (-s L) test every week and month, respectively. # ignore temperature (194 and 231) and power-on hours (9) attributes (-I) # email (-m) once (-M) if warnings /dev/sda -a -I 194 -I 9 -I 231 -m me@example.com -M once -s (S/../../6/00)|(L/../01/./01) # every saturday midnight | every 1st day of the month 1AM /dev/sda -a -M test -m me@example.com # remove this line after successful testsudo systemctl reload smartdto reload the config (which also executes the test line)
Congrats! You're done! Enjoy your secure self-hosted setup :D
FAQ
- Personal cloud server means my data is backed up, right?
Yes and no: the data storage is intended to be used as a backup for other devices. In this guide, there is no back-up mechanism for the data on the RPI nor its storage medium. However, I use docker images stored on the harddrive so that when your SSD suddenly fails (which is most likely), then you can simply replace it and you only have to repeat the Raspbian OS section, re-start all docker images, and you're back online! - What do you mean it can be cheaper than cloud storage?
The payback period compared to cloud via Google/Microsoft/… varies greatly (1-10 years, but typically 3 years) depending on your needs , the hardware you already have, and whether you want Trilium and pi-hole or just simple storage.- Google's basic storage offer costs €20 per year and has file sync (Drive), but does not have a Trilium server nor pi-hole and only gives you 100GB. It does have other benefits (easy sync with Photo's on smartphone) but if you want more storage it will cost you €90 yearly for 2TB.
- My recommended 1TB setup costs <€200, but if you have a spare harddrive or you are not too worried about data loss (because you sync your data across devices constantly so it is easy to recover via those) then you can do it for < €100
- Is this a secure setup? Does it use HTTPS?
Yes, everything is secure (HTTPS connections even from inside your LAN) and you only need to request/manage a single SSL certificate. All traffic passes through nginx proxy manager (except maybe the DNS requests?) which relays the traffic via the docker network. - Why use Nginx proxy manager (NPM)?
Because then we can easily serve multiple services on the same host machine using only 1 SSL certificate. NPM is the SSL termination point and routes traffic via the docker network, which means no ports on the docker containers are exposed to attackers. - I can still see ads when using pihole! Is it not working?
Pi-hole can only block 'regular' ads based on DNS-based domain name blocking, which means some special ads (like Youtube ads) cannot be blocked using pi-hole (DNS-based blocking just doesn't work for these types of ads). - What are the downsides of this setup?
The “downside” (read: “the fun part for hobbyists”) is that you have to set up and maintain everything yourself, for instance if you move houses, or your HDD/SSD has an issue, or … :-)